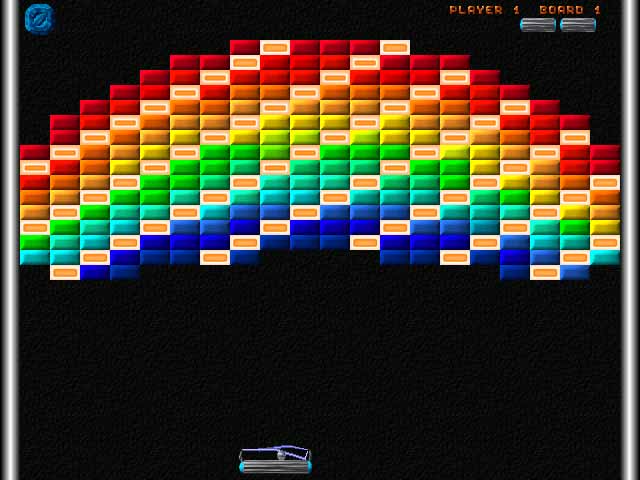Final Burn Alpha Psp Download

Please check [[FinalBurn-Alpha]] for for basic information about controls and managing ROMs - this page is for specific information about the lr-fbalpha emulator's features.
lr-fbalpha is a popular choice for the Raspberry Pi 2 and up, as it supports the latest FBA romset (v0.2.97.40), and a broad set of features. FBA also should always outperform MAME in the games they both support, as it is tailored for speed, rather than accuracy. Also, it is a libretro core, so enjoys all the benefits of that: centralised controller configurations, many customisation options, netplay, shader/overlay support, etc.
System menu
FinalBurn Alpha will automatically generate all the necessary folders after the first time you open it. In the initial opening, you'll be prompted with a couple screens. It will also try scanning for new ROMs, but you can cancel that. When you close FinalBurn Alpha after first opening it, you'll see all the new folders and the ROMs folder. Download FinalBurn Alpha Arcade Emulator for Windows and play best games for Free!
By default, if you hold the Start button for a few seconds, the system menu appears. Here you can set various game options, typically including 'Free Play' modes, regional settings, etc. Settings are saved in .fs files in the ROMS directory for the system in use, and are loaded automatically on next use.
Dipswitches
lr-fbalpha exposes all the dipswitch options of any given game to libretro, allowing you to adjust them via the RetroArch GUI. Hold hotkey (by default, Select) & X (the top button) to access the GUI, and then Quick Menu > Options. You should be presented by a menu where you can enable/disable the various dipswitches.
The dipswitches available will vary from game-to-game. Any changes made will be stored in the retroarch-core-options.cfg file, found in:
High scores
Note As of January 29, 2017 it is no longer necessary to manually add hiscore.dat to your installation as it is automatically included by RetroPie-Setup
lr-fbalpha will attempt to keep a permanent record of any high scores you set, but some games will not save these by default. There is a supplementary file that you can transfer to your Pi that will enable high score saving for more games, called hiscore.dat. This file can be downloaded from http://highscore.mameworld.info/ - you need the one labeled 'old format hiscore.dat (pre mame v0174)'. Transfer it to:
or, if you're using the arcade folder:
When high scores are saved, they are kept in the same directory as gamename.hi files.
Button rebinding
lr-fbalpha supports a useful feature where you can rebind the keys for individual games, without impacting the internal libretro hotkey macros (select & R = quicksave, etc). These rebinding options are accessed and saved in the same way as the dipswitches above.
Arcade layouts
lr-fbalpha has been configured to use the SNES layout in six-button fighting games. That is:
So arcade stick should be setup accordingly.
Samples
Some sound effects in a few older (typically pre-1986) arcade games are difficult/impossible to emulate. Instead, audio clips of these effects can be downloaded and automatically played at the appropriate times. FBA additionally supports the use of some higher quality samples such as the CD audio rips from the console version of Donpachi. Samples are often included in a romset, or you can find some at http://www.progettosnaps.net/samples/. Place them into:
Neo Geo UNIBIOS
For Neo Geo games, you may want to use the UNIVERSE BIOS/UNIBIOS - an advanced Neo Geo bios that allows region selection, cheats, dip-switch control, and more. To activate, start a Neo Geo game, hold hotkey (by default, Select) & X (the top button) to access the GUI, and then Quick Menu > Options > Change Neo Geo mode to UNIBIOS.
Note that this will automatically use the latest version of the UNIBIOS avaialble in your neogeo.zip. If you want to select a specific version, use the BIOS core option, however note that this setting applies per-game, rather than system-wide, like the Neo Geo mode setting.
Use the B button to go back to the Quick Menu and select Restart Content then Resume Content. You should see the Unibios boot screen before the usual 'Max 330 Mega Pro-Gear Spec' screen.
Instructions on how to use the UNIBIOS can be found here: [[Neo-Geo#using-the-universe-bios-unibios]]
Neo Geo Overclocking
The Neo Geo system infamously has several games in its library that push the system beyond its original capabilities, causing 'slow-down' during busy moments. Metal Slug 2 is a particularly egregious example. With lr-fbalpha you can inauthentically reduce and sometimes avoid such situations by 'overclocking' the emulated CPU.
Note: This may have undesired effects such as increasing the music or game speed.
To do this, adjust the CPU overclock core option via the RetroArch GUI (accessed be Select + X). By raising the number beyond 100, you increase the CPU speed. Alternatively this can be adjusted via a setting in the retroarch-core-options.cfg file, found in:
The option is:
(raise it in increments of 10, with a maximum of 200)
Feature requests
Please use the forum for all support issues, but feature requests can be made on the GitHub page.
The main goals of this port are:. have a basic but user friendly user interface on non windows devices.
use a recent rendering interface for speed and effect support. cross-platform and code portability. easy updates of fba core (no modifications to the original sources).
use arm asm m68k core on arm devicesSupported devices. Linux (sdl1, sdl2). Sony Ps Vita (vita2d). Nintendo Switch (libnx, sdl2)GENERAL INFORMATION'S. pFBA support console roms (Sega MegaDrive, Sega GameGear, Sega Master System, Nec PC-Engine, Nec TurboGraFX-16, Nec SuperGraFX, Coleco, SG-1000 and MSX). Here is the corresponding folders where roms should be located (as stock fba):Sega MegaDrive: 'megadriv'Sega GameGear: 'gamegear'Sega Master System: 'sms'Nec PC-Engine: 'pce'Nec TurboGraFX-16: 'tg16'Nec SuperGraFX: 'sgx'Coleco: 'coleco'SG-1000: 'sg1000'MSX: 'msx'.
pFBA support title, preview, and icon images in 'png' format. Titles goes in the 'titles' folder, previews in the 'previews' folder, and icons in the 'icons' folder. They must have the same filename as the zipped rom, but with a '.png' extension instead '.zip'.
For consoles images, you need to add the console driver prefix to the image filename ('sonic.zip' image for Sega MegaDrive would be 'mdsonic.png'). You can enable or disable icon images from the pFBA main menu.